รีวิว 7
ตำแหน่งเซิร์ฟเวอร์
ตำแหน่งเซิร์ฟเวอร์
ตำแหน่งเซิร์ฟเวอร์
โฮสติ้งฐานข้อมูล MongoDB
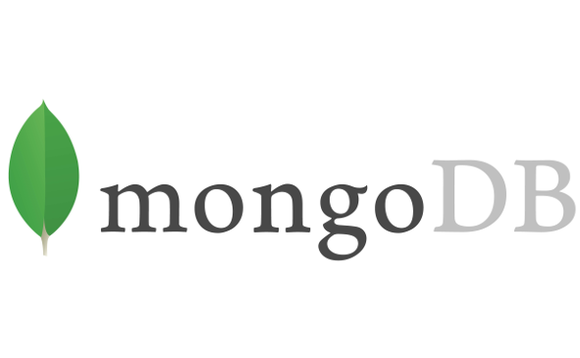
ในช่วงไม่กี่ปีที่ผ่านมา MongoDB ได้รับความนิยมทั้งในด้านวิชาการและวิชาชีพ การใช้ระบบฐานข้อมูลนี้ทำให้สามารถจัดเก็บข้อมูลที่ไม่มีโครงสร้างได้ด้วยวิธีที่ง่ายมาก
โดยทั่วไปฐานข้อมูลประเภทนี้จะต้องอยู่ในสภาพแวดล้อมที่เข้าถึงได้ง่ายเนื่องจากแอปพลิเคชันที่ใช้ฐานข้อมูลนี้โดยทั่วไปจำเป็นต้องทำในสถานที่ที่ห่างไกล ด้วยความต้องการนี้บทความนี้จึงนำเสนอวิธีการจัดเก็บและดำเนินการขั้นพื้นฐานใน MongoDB โดยใช้บริการเว็บโฮสติ้ง การสนทนาในหัวข้อนี้มีประโยชน์สำหรับผู้ที่ต้องการทราบวิธีสร้างและจัดการฐานข้อมูล MongoDB ในระบบคลาวด์ เพื่อนำเสนอโซลูชันสำหรับการจัดการฐานข้อมูลประเภทนี้บทความนี้ยังระบุถึงเครื่องมือกราฟิกสำหรับการดูแลระบบ ตลอดทั้งบทความจะเน้นที่เทคโนโลยีสำหรับการพัฒนาเว็บแอปพลิเคชันโดยใช้ภาษาโปรแกรม Java
ในการเข้าถึงฐานข้อมูลจะมีการพัฒนาบริการเว็บซึ่งจะโฮสต์บนโฮสต์ฟรี ในการทดสอบบริการแอปพลิเคชันคอนโซลในภาษา Java จะได้รับการพัฒนา ในที่สุดบทความนี้จะแสดงวิธีทดสอบและตรวจสอบบริการเว็บ MongoDB และฐานข้อมูล
คำว่า NoSQL หมายถึงไม่ใช่เฉพาะ SQL นั่นคือไม่ใช่เฉพาะ SQL ในตอนแรกมีการเสนอความหมายอื่น ๆ แต่สิ่งที่ชุมชนยอมรับมากที่สุดคือสิ่งนี้ ฐานข้อมูล NoSQL เกิดขึ้นเพื่ออำนวยความสะดวกในการจัดเก็บและประมวลผลข้อมูลในปริมาณมากโดยมีโครงสร้างที่ช่วยให้สามารถปรับขนาดได้สูง
ปัจจุบันมีฐานข้อมูล NoSQL ประมาณ 150 ฐานข้อมูล MongoDB ได้รับผู้ติดตามใหม่ ๆ เนื่องจากเอกสารจำนวนมากและชุมชนที่เกี่ยวข้อง
การเคลื่อนไหวของ MongoDB เริ่มต้นในช่วงต้นปี 2009 และตั้งแต่นั้นมาก็มีการเพิ่มฟีเจอร์และฟีเจอร์ต่างๆให้กับ MongoDB เช่นการสนับสนุนโดยไม่ใช้สคีมาการจำลองแบบง่าย API แบบง่ายไดรเวอร์สำหรับภาษาต่างๆเครื่องมือการจัดการการอัปเดตฟังก์ชันและอื่น ๆ อีกมากมาย
กลุ่มฐานข้อมูล NoSQL ประกอบด้วยฐานข้อมูลที่มุ่งเน้นแอปพลิเคชันที่จัดการข้อมูลจำนวนมากใช้คุณสมบัติความสามารถในการปรับขนาดโปรโตคอล REST MapReduce (อ่าน BOX 1) และคุณสมบัติประสิทธิภาพสูงอื่น ๆ
กล่องที่ 1: MapReduce
MapReduce เป็นรูปแบบการเขียนโปรแกรมที่ Google นำเสนอโดยมีวัตถุประสงค์เพื่อสนับสนุนการประมวลผลแบบขนานบนชุดข้อมูลที่กระจายอยู่บนคอมพิวเตอร์หลายเครื่อง (คลัสเตอร์) การทำงานของรุ่นนี้ขึ้นอยู่กับคุณสมบัติสองประการคือแผนที่และลด เพื่อดำเนินการรวมการค้นหาที่มีข้อมูลอยู่ในคลัสเตอร์ผู้ร้องขอจะส่งการค้นหาไปยังคอมพิวเตอร์หลายเครื่องพร้อมกัน
ในขณะนี้การทำแผนที่ (แผนที่) ถูกสร้างขึ้นระหว่างผู้ร้องขอและคลัสเตอร์จากนั้นข้อมูลที่ได้จากการค้นหาจะถูกจัดกลุ่ม (ลด) สร้างผลการค้นหาที่จะส่งไปยังผู้ร้องขอ
ตัวย่อ REST ย่อมาจากการโอนสถานะตัวแทน เป็นเทคนิคที่ใช้กันอย่างแพร่หลายในระบบการจัดการข้อมูลแบบกระจาย (CRUD) โดยใช้การเรียก HTTP เท่านั้น การโทรประเภทนี้ช่วยลดความยุ่งยากในการเขียนโปรแกรมโดยส่งงานระดับต่ำไปยังโปรแกรมเมอร์ทำให้สามารถใช้งานรูทีนต่างๆในบริการเว็บได้ การโทรโดยทั่วไปมีไว้สำหรับการแทรกข้อมูล (POST) การสืบค้นข้อมูล (GET) การอัปเดตข้อมูล (PUT) และการลบข้อมูล (DELETE)
MongoDB
สิ่งแรกที่ต้องนึกถึงเมื่อเริ่มต้นด้วย NoSQL คือการเปรียบเทียบ ในขณะที่เราไม่สามารถพูดคุยได้เราไปที่การเปรียบเทียบคำหลักที่เกี่ยวข้องกับธนาคารเชิงสัมพันธ์
ใน MongoDB เอกสารแต่ละฉบับสามารถแตกต่างจากเอกสารอื่นในคอลเล็กชันเดียวกันได้อย่างสิ้นเชิงซึ่งไม่เป็นความจริงในโมเดลเชิงสัมพันธ์ โดยปกติข้อมูลจะเขียนในรูปแบบ BSON (Binary JSON)
ในการทำตามขั้นตอนที่นำเสนอในหัวข้อถัดไปคุณไม่จำเป็นต้องติดตั้ง MongoDB บนเครื่องคอมพิวเตอร์
การติดตั้งบนเครื่องคอมพิวเตอร์มีไว้เพื่อการทดสอบที่รวดเร็วและง่ายขึ้นเท่านั้น หากผู้อ่านต้องการติดตั้ง MongoDB บนคอมพิวเตอร์และจัดการกับมันต่อไปนี้เป็นคำสั่งเริ่มต้นที่มีประโยชน์ ในการรันเซอร์วิส (daemon) คุณต้องพิจารณาคำสั่งต่อไปนี้: / mongo เมื่อบริการทำงานเราสามารถเริ่มตัวแปลคำสั่ง: / mongo คำสั่งพื้นฐานสำหรับการแสดงรายการฐานข้อมูล ได้แก่ แสดง DBS หรือแสดงฐานข้อมูล ในการเลือกใช้ฐานข้อมูล (หากไม่มีอยู่ฐานข้อมูลจะถูกสร้างขึ้น sqlMagazine): ใช้ sqlMagazine เป็นสิ่งสำคัญที่จะต้องตระหนักถึงความจริงที่ว่าอักษรตัวพิมพ์ใหญ่และตัวพิมพ์เล็กแตกต่างกันโปรดระมัดระวังในรายละเอียดนี้
MongoDB เครื่องมือ
หลังจากคำสั่งมากมายเรามีฐานที่จะก้าวไปข้างหน้าแล้ว การรู้คำสั่งเป็นสิ่งสำคัญในการพัฒนาแอปพลิเคชันอย่างไรก็ตามสำหรับการดูแลระบบมีเครื่องมือกราฟิกอื่น ๆ ที่เป็นพันธมิตรที่ดี ตัวอย่างเช่นรูปที่ 1 และ 2 ถูกจับจากซอฟต์แวร์ MongoHub
มีเครื่องมืออื่น ๆ ในการเข้าถึง MongoDB เช่น RockMongo และ MongoVUE เครื่องมือ RockMongo ต้องการบริการอื่น ๆ (PHP และ Apache) นอกเหนือจากการเปิดใช้งานโมดูล MongoDB ในการกำหนดค่า PHP เครื่องมือนี้ถูกนำมาใช้เป็นมาตรฐานใน OpenShift ดังนั้นจึงเป็นการดีที่จะมีความรู้
เครื่องมือ MongoVUE ใช้สำหรับคอมพิวเตอร์ที่ใช้ระบบปฏิบัติการ Microsoft Windows เท่านั้น มีคุณสมบัติที่ดี
สำหรับผู้ใช้ระบบปฏิบัติการ Apple (Mac OS 10.6.x หรือสูงกว่า) มีเครื่องมือ MongoHub แม้ว่าจะมีเว็บไซต์เฉพาะสำหรับเครื่องมือนี้
การสร้างบัญชีเพื่อโฮสต์แอปพลิเคชัน
มีวัตถุประสงค์เพื่อทำให้ฐานข้อมูลพร้อมใช้งานบนเว็บและเปิดใช้งานการเข้าถึงโดยแอปพลิเคชันที่อยู่บนเว็บหรือแอปพลิเคชันที่ติดตั้งบนคอมพิวเตอร์เครื่องอื่น บริการที่เลือกสำหรับการโฮสต์ฐานข้อมูลคือ OpenShift ในการนี้ผู้ใช้สามารถสร้างแอพพลิเคชั่นได้สูงสุดสามแอพพลิเคชั่นและในแต่ละแอพพลิเคชั่นสามารถสร้างบริการต่างๆเช่น Java, PHP, Phyton, Ruby และอื่น ๆ
หากคุณต้องการสร้างแอปพลิเคชันเพิ่มเติมในบัญชีเดียวกันหรือจ้างบริการอื่น ๆ และทรัพยากรที่สามารถปรับขนาดได้คุณต้องสร้างบัญชีแบบชำระเงิน OpenShift นำเสนอแพลตฟอร์มเป็นบริการซึ่งระบุโดยตัวย่อ PaaS มาดูขั้นตอนที่จำเป็นเพื่อสร้างบัญชีกัน
ในขั้นต้นผู้ใช้ต้องไปที่ที่อยู่พอร์ต OpenShift: และเลือกตัวเลือก หน้าจอการลงทะเบียนจะปรากฏขึ้นดังแสดงในรูป
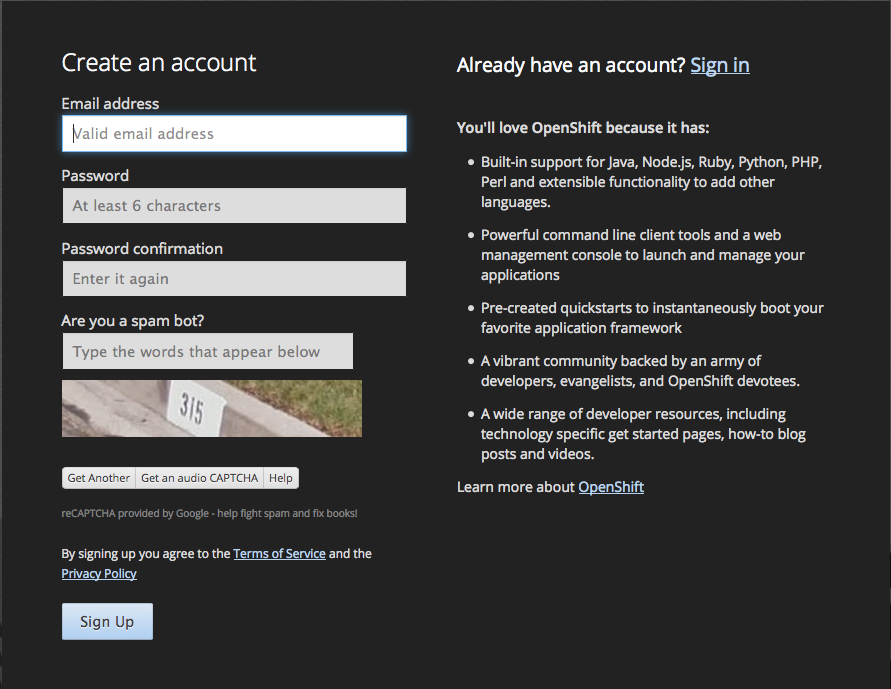
เพียงป้อนข้อมูลและคลิกที่ & ldquo; สมัครใช้งาน & rdquo; อีเมลจะถูกส่งไปเพื่อยืนยันการลงทะเบียนจำเป็นต้องคลิกที่ลิงค์ในอีเมลนี้เพื่อเปิดใช้งานการลงทะเบียนและเพื่อสร้างแอปพลิเคชัน
เมื่อเข้าถึงบัญชี OpenShift ของคุณคุณสามารถสร้างบริการที่ต้องการคำแนะนำในการเข้าถึงแอปพลิเคชันตามบรรทัดคำสั่งใช้ JBossDeveloper Studio IDE และแหล่งข้อมูลอื่น ๆ อีกมากมาย เพื่ออำนวยความสะดวกทีละขั้นตอนนี้เราจะสร้างแอปพลิเคชันโดยอัตโนมัติหลังจากที่พัฒนาขึ้นในเครื่องแล้ว
ต้องตั้งค่าบางอย่างในบัญชี OpenShift ของเรา หลังจากเข้าถึงบัญชีเราต้องไปที่ & ldquo; การตั้งค่า & rdquo; ดังแสดงในรูป
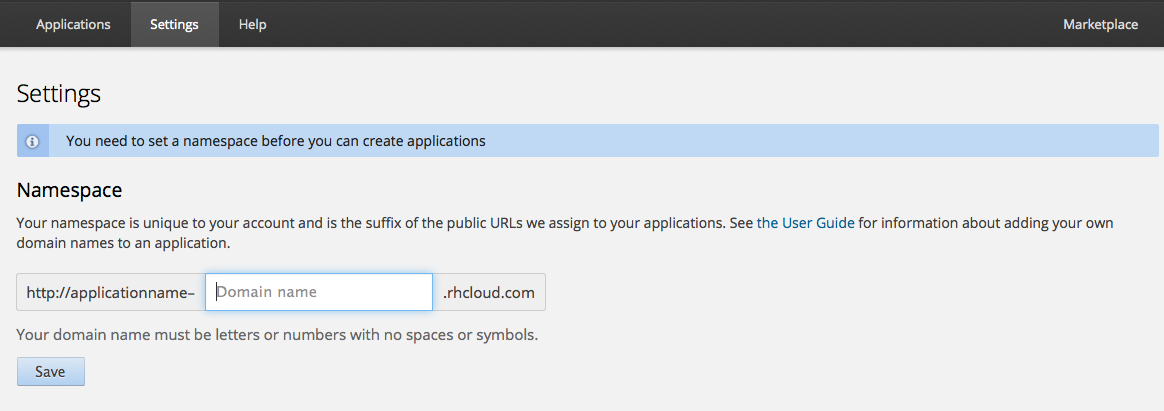
ในกล่องข้อความ & ldquo; ชื่อโดเมน & rdquo; เราต้องพิมพ์ชื่อโดเมนที่ต้องการในการทดสอบนี้เราพิมพ์ & ldquo; นิตยสาร SQL & rdquo; ชื่อนี้ (จำนวนอักขระสูงสุดคือ 16 ตัว) สามารถเลือกได้ฟรีอย่างไรก็ตามมีความสำคัญเนื่องจากจะใช้ในโครงการ Java ของเรา จากนั้นคลิกที่แท็บ & ldquo; บันทึก & rdquo; ตัวเลือก
หลังจากเสร็จสิ้นขั้นตอนนี้เราสามารถกลับไปที่ & ldquo; แอปพลิเคชัน & rdquo; และคลิกที่แท็บ & ldquo; สร้างแอปพลิเคชันแรกของคุณตอนนี้ & rdquo; ตัวเลือก รายชื่อจะปรากฏขึ้นพร้อมกับบริการต่างๆที่เราสามารถสร้างได้ มาเลือก & ldquo; JBoss Application Server 7 & rdquo; จากนั้นหน้าต่างสำหรับเลือกชื่อแอพพลิเคชั่นจะปรากฏขึ้น
ชื่อนี้สามารถเลือกใช้ได้ฟรี แต่ควรเป็นชื่อที่จำง่ายเพราะเราจำเป็นต้องใช้ทันที สำหรับการทดสอบนี้เราพิมพ์ & ldquo; MongoDB & rdquo;
ขั้นตอนต่อไปคือคลิกที่ & ldquo; สร้างแอปพลิเคชัน & rdquo; กระบวนการนี้อาจใช้เวลาสองสามวินาทีหรือหลายนาทีรอจนกว่ากระบวนการนี้จะเสร็จสมบูรณ์ ตอนนี้เราสามารถกลับไปที่ & ldquo; แอปพลิเคชัน & rdquo; และคลิกที่แอปพลิเคชันที่สร้างขึ้น
ณ จุดนี้เราจะเพิ่ม MongoDB ลงในแอปพลิเคชันของเรา ในการดำเนินการนี้เพียงคลิกที่แอปพลิเคชันในตัวอย่างนี้ & ldquo; mongodb & rdquo; จากนั้นคลิกที่ & ldquo; เพิ่ม MongoDB 2.4 & rdquo;,. หากคุณเปิดหน้าต่างที่มีข้อมูลและคำแนะนำลิงก์ & ldquo; ไปที่หน้าภาพรวมแอปพลิเคชัน & rdquo; จะปรากฏขึ้นซึ่งต้องคลิกจากนั้นจึงจะสามารถคลิกที่ & ldquo; เพิ่ม MongoDB 2.4 & rdquo;
จากนั้นคลิกที่ & ldquo; เพิ่มตลับหมึก & rdquo; กระบวนการนี้อาจใช้เวลาสองสามวินาที จากนั้นหน้าจอจะปรากฏขึ้นพร้อมข้อมูลสำคัญในการเข้าถึงฐานข้อมูลสิ่งสำคัญคือต้องบันทึกข้อมูลนี้เนื่องจากจะใช้ในขั้นตอนถัดไป ข้อมูลคือชื่อผู้ใช้รหัสผ่านและชื่อฐานข้อมูล
ในขณะนี้เรามีเซิร์ฟเวอร์ (JBoss Application Server) อยู่แล้วและฐานข้อมูล NoSQL (MongoDB) ตอนนี้เพียงแค่สร้างบริการเว็บเพื่อเข้าถึงธนาคารนี้และโครงการเพื่อเข้าถึงบริการเว็บนี้
การพัฒนาโปรแกรมประยุกต์
โดยพื้นฐานแล้วเราจะมีสองแอปพลิเคชันและฐานข้อมูล แอปพลิเคชันแรกจะต้องรับผิดชอบในการร้องขอฐานข้อมูล แอปพลิเคชันนี้จะเป็นตัวอย่างง่ายๆเพียงเพื่อทดสอบการทำงานของบริการเว็บ แอปพลิเคชันที่สอง (บริการเว็บ) จะรับผิดชอบในการรับคำขอจากครั้งแรกและเข้าถึงฐานข้อมูล
ไปที่แอปพลิเคชันแรกกันเลย ข้อกำหนดเบื้องต้นคือ Eclipse Kepler และไลบรารี API สองชุด (Application Program Interface) Jersey (jersey-client และ jersey-core) เพื่ออำนวยความสะดวกและลดความซับซ้อนของขั้นตอนที่อธิบายไว้ที่นี่เราจะสร้างแอปพลิเคชัน Java ใน Eclipse Kepler
รูปภาพที่จะแสดงทีละขั้นตอนได้มาจากระบบปฏิบัติการ Mac OS 10.9.3 อย่างไรก็ตามผู้อ่านสามารถใช้ Microsoft Windows หรือแม้แต่การแจกจ่าย Linux
ภายในการเข้าถึง Eclipse: File, New, Project ในหน้าต่างถัดไปให้เลือก & ldquo; Java Project & rdquo; แล้วคลิก & ldquo; ถัดไป & rdquo; จากนั้นป้อนชื่อโครงการและเลือกตัวเลือก & ldquo; เสร็จสิ้น & rdquo;
ตอนนี้เราต้องสร้างคลาสในโครงการ ในการดำเนินการนี้เพียงคลิกขวาที่ & ldquo; src & rdquo ;, & ldquo; ใหม่ & rdquo ;, & ldquo; คลาส & rdquo;
ในหน้าจอถัดไปเราต้องพิมพ์ชื่อของคลาสและตรวจสอบตัวเลือก & ldquo; สร้างเมธอดหลัก & rdquo; & ldquo; public static void main (String [] args) & rdquo; และคลิกที่ & ldquo; Finish & rdquo ;,
โปรเจ็กต์ Java นี้มีจุดมุ่งหมายเพื่อบันทึกข้อมูลในฐานข้อมูล MongoDB ที่จะโฮสต์บนเว็บ ประเภทของโฮสติ้งที่ใช้ช่วยให้สามารถเข้าถึงฐานข้อมูลจากภายนอกได้กล่าวคือแอปพลิเคชันจากที่ใดก็ได้สามารถเข้าถึงเซิร์ฟเวอร์ฐานข้อมูลได้อย่างไรก็ตามจำเป็นต้องเปลี่ยนเส้นทางพอร์ตบนเครื่องภายใน
เนื่องจากสิ่งนี้อาจกลายเป็นสิ่งที่ซับซ้อนมากที่ต้องทำเมื่อคอมพิวเตอร์อยู่นอกการควบคุมของเราหรือแม้แต่คอมพิวเตอร์ที่ต้องเข้าถึงพอร์ตภายในเครื่องต่อไปหรือแม้กระทั่งในเรื่องของอุปกรณ์พกพาการเปลี่ยนเส้นทางพอร์ตไม่ใช่วิธีที่ดีที่สุด ด้วยวิธีนี้โครงการ Java ของเราจะเข้าถึงฐานข้อมูลผ่านบริการเว็บ
ก่อนป้อนรหัสให้เพิ่มไลบรารีสองไลบรารีเพื่อทำงานกับบริการเว็บ ไลบรารีทั้งสองที่เราจะใช้มาจาก Jersey 1.18 API ในการเพิ่มลงในโปรเจ็กต์หลังจากดาวน์โหลดเพียงแค่คัดลอกไปยังโฟลเดอร์โปรเจ็กต์แล้วคลิกขวาที่ชื่อโปรเจ็กต์จากนั้นเลือกคุณสมบัติ
ภายในหน้าต่าง "Properties" เลือกตัวเลือก "Java Build Path" จากนั้นเลือก "Libraries" จากนั้นคลิกที่ & ldquo; เพิ่มโถภายนอก & rdquo;
ตอนนี้เราได้เพิ่ม Jersey API ลงในโปรเจ็กต์ของเราแล้วเราสามารถเขียนโค้ดได้เล็กน้อย
ในข้อมูลโค้ดเริ่มต้นนี้เราเพิ่งสร้างไคลเอนต์ URL ในบรรทัดแรก (3 และ 4) เรามีการนำเข้าเพื่อใช้วิธีการของ & ldquo; Jersey & rdquo; ห้องสมุด. ในบรรทัดที่ 9 และ 10 เรากำลังสร้างวัตถุเพื่อเชื่อมต่อกับ URL ของบริการเว็บ โปรดทราบว่า URL ของบริการเว็บประกอบด้วยชื่อเต็มของบัญชี OpenShift ของเราพร้อมกับคำว่า rest and post ซึ่งแสดงว่าบริการของเว็บมีตำแหน่งสำหรับวิธีการที่เรียกว่า rest และ method ที่เรียกว่า post ต่อไปมาสร้างข้อมูลเพื่อส่งไปยังฐานข้อมูล
วัตถุประสงค์ของข้อมูลโค้ดที่นำเสนอในรายการนี้คือการรวบรวมสตริงอักขระที่เป็นไปตามมาตรฐาน JSON เพื่อส่งไปยังฐานข้อมูล MongoDB สุดท้ายไฟล์จะถูกส่งไปยังเซิร์ฟเวอร์ ตอนนี้ไปที่ข้อมูลโค้ดสุดท้ายของโปรเจ็กต์ Java
ข้อมูลโค้ดนี้จะต้องมีการนำเข้าอีกครั้งสำหรับโครงการของเรา
ส่งไปยังคลาวด์
ตอนนี้เราสามารถส่งบริการเว็บของเราไปยัง OpenShift ได้แล้ว ภายใน Eclipse เลือกมุมมอง JBoss และคลิกที่ OpenShift Application
จะมีการร้องขอข้อมูลรับรองบัญชี (อีเมลและรหัสผ่าน) ที่กำหนดไว้ในการลงทะเบียน เพียงกรอกรายละเอียดบัญชีของคุณแล้วคลิก "ถัดไป" ในครั้งแรกที่คุณเชื่อมต่อระบบจะขอให้คุณสร้างคีย์ SSH
เราต้องตรวจสอบตัวเลือก & ldquo; ใช้แอปพลิเคชันที่มีอยู่ & rdquo; เมื่อเลือกตัวเลือกนี้หน้าจอสำหรับเลือกแอปพลิเคชันที่สร้างไว้ก่อนหน้านี้จะปรากฏขึ้น เลือกแอปพลิเคชันและคลิก "ถัดไป"
ในหน้าจอถัดไประบบจะถามคุณว่าเราต้องการสร้างโปรเจ็กต์เพื่อส่งไปยังเซิร์ฟเวอร์ของเราหรือใช้โปรเจ็กต์ที่มีอยู่ เราจะใช้โครงการที่มีอยู่ในกรณีนี้คือบริการเว็บที่พัฒนาขึ้นใหม่ของเรา ในการดำเนินการนี้ให้ยกเลิกการเลือกตัวเลือก & ldquo; สร้างโครงการใหม่ & rdquo; คลิกที่ & ldquo; สำรวจ & rdquo; และเลือกโครงการ jboss-as-helloworld-rs
เสร็จสิ้นกระบวนการ คุณจะถูกขอให้ยืนยันเพื่อใช้คีย์ SSH คลิก & ldquo; ใช่ & rdquo; อีกครั้ง & ldquo; ครับ & rdquo; เพื่อยืนยันการส่งบริการเว็บ หลังจากขั้นตอนนี้เราสามารถเผยแพร่บริการบนเว็บของเราได้ โดยไปที่ Eclipse แล้วเปิดแท็บ "เซิร์ฟเวอร์" คลิกเพื่อขยายแท็บเซิร์ฟเวอร์ในกรณีนี้คือ "mongodb at OpenShift" ชื่อบริการเว็บ jboss-as-helloworld-rs ของเราจะปรากฏขึ้นให้คลิกขวาที่ชื่อและเลือกตัวเลือก & ldquo; สิ่งพิมพ์เต็ม & rdquo; หรือ & ldquo; เผยแพร่แบบเต็ม & rdquo;
ตรวจสอบว่าแอปพลิเคชันถูกสร้างขึ้นบนเซิร์ฟเวอร์ OpenShift หรือไม่ ในการดำเนินการนี้ให้ไปที่เบราว์เซอร์และเข้าถึงบัญชี OpenShift ของคุณบน & ldquo; แอปพลิเคชัน & rdquo; และคลิกที่แอปพลิเคชัน ในตัวอย่างในบทช่วยสอนนี้ & ldquo; mongodb & rdquo; และยืนยันว่าได้สร้างขึ้นแล้ว
หากใช้เวลานานเกินไป (มากกว่าสามนาที) อาจจำเป็นต้องรีสตาร์ทแอปพลิเคชัน ในการดำเนินการนี้ให้ใช้ไอคอนที่เกี่ยวข้องทางด้านขวาของหน้าจอ
การทดสอบขั้นสุดท้าย
ตอนนี้เรามีเซิร์ฟเวอร์ที่มี MongoDB พร้อมจำหน่ายโครงการส่งข้อมูลไปยังเซิร์ฟเวอร์และบริการเว็บเพื่อรวมทั้งสองอย่างเข้าด้วยกันเราสามารถเริ่มทดสอบ
พันธมิตรที่สำคัญในการตรวจสอบการทำงานคือ Rock Mongo สามารถเปิดใช้งานใน OpenShift ได้ง่ายๆเพียงคลิกที่ & ldquo; เพิ่ม Rock Mongo 1.1 & rdquo; ใน & ldquo; ใบสมัคร & rdquo; แท็บ
คุณสมบัติที่สำคัญอีกอย่างคือ & ldquo; ไฟล์ Tail & rdquo; ซึ่งสามารถเปิดใช้งานบนคอนโซลได้ ไปที่คอนโซล Eclipse และคลิกที่ OpenShift Explorer ขยายตัวเลือกทั้งหมดจนกว่าคุณจะไปถึงแอปพลิเคชันในกรณีของเรา & ldquo; mongodb & rdquo;. คลิกขวาและเลือกแท็บ & ldquo; ไฟล์หาง & rdquo; ตัวเลือก

 ฮ่องกง
ฮ่องกง

 สหรัฐ
สหรัฐ
 ประเทศอังกฤษ
ประเทศอังกฤษ
 เนเธอร์แลนด์
เนเธอร์แลนด์
 เยอรมนี
เยอรมนี
 อิสราเอล
อิสราเอล

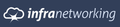
 อินโดนีเซีย
อินโดนีเซีย
 ไอร์แลนด์
ไอร์แลนด์
 สิงคโปร์
สิงคโปร์
 อุรุกวัย
อุรุกวัย