ตำแหน่งเซิร์ฟเวอร์
รีวิว 588
ตำแหน่งเซิร์ฟเวอร์
รีวิว 14
ตำแหน่งเซิร์ฟเวอร์
รีวิว 47
ตำแหน่งเซิร์ฟเวอร์
รีวิว 1
ตำแหน่งเซิร์ฟเวอร์
รีวิว 1
ตำแหน่งเซิร์ฟเวอร์
ตำแหน่งเซิร์ฟเวอร์
ตำแหน่งเซิร์ฟเวอร์
ตำแหน่งเซิร์ฟเวอร์
คุณรู้หรือไม่ว่าเซิร์ฟเวอร์ DNS คืออะไรและเกี่ยวข้องกับการเชื่อมต่อของคุณหรือไม่? คำย่อของ "Domain Name System" ซึ่งเป็นโซลูชันที่คิดค้นขึ้นเพื่อให้เครือข่ายเติบโตขึ้นตาม TCP / IP

ในเวลานั้นยังอยู่ในช่วงต้นทศวรรษที่ 1980 การใช้งานได้ก่อให้เกิดการเปลี่ยนแปลงที่สำคัญเนื่องจากช่วยให้สามารถจำลองแบบและกระจายข้อมูลระหว่างคอมพิวเตอร์ที่อยู่ห่างจากกันได้ ก่อนหน้านั้นใน & ldquo; ดึกดำบรรพ์ & rdquo; ของอินเทอร์เน็ตระบบที่ใช้เรียกว่า ARPANET
บทความนี้เขียนขึ้นเพื่อนำเสนอประเด็นหลักเกี่ยวกับเซิร์ฟเวอร์ DNS คุณจะเห็นว่ามันคืออะไรมีไว้เพื่ออะไรมีความสำคัญและอื่น ๆ อีกมากมาย อย่าพลาดอ่านเรื่องนี้!
เซิร์ฟเวอร์ DNS คืออะไร?
เซิร์ฟเวอร์ DNS อย่างชัดเจนและเป็นกลางคือคอมพิวเตอร์ที่มีฐานข้อมูลพร้อมที่อยู่ IP สาธารณะและโดเมนที่เกี่ยวข้องกันเป็นที่น่าสังเกตว่ามีอยู่หลายตัว: พวกเขาใช้งานซอฟต์แวร์เฉพาะและสื่อสารกันโดยใช้โปรโตคอลพิเศษ
ในทางปฏิบัติพวกเขาทำการเชื่อมต่อระหว่างโดเมนและหมายเลข IP ซึ่งไม่มีอะไรมากไปกว่าการระบุเซิร์ฟเวอร์ที่โดเมนนั้นมุ่งเป้าหมาย
เพื่อให้ง่ายยิ่งขึ้นเซิร์ฟเวอร์ DNS คือระบบที่แปล & ldquo; site.com.br & rdquo; ไปยังที่อยู่ IP ตัวอย่างเช่น 151.101.129.121 กรณีนี้เกิดขึ้นเมื่อป้อนโดเมนลงในเบราว์เซอร์
DNS เป็นระบบที่ช่วยให้ผู้คนสามารถติดต่อกันผ่านอุปกรณ์อิเล็กทรอนิกส์ที่เชื่อมต่อกับอินเทอร์เน็ต ในกรณีนี้คอมพิวเตอร์หรืออุปกรณ์พกพาที่เข้ารหัสตัวเลขและตัวอักษรและทำให้ทุกคนสามารถส่งข้อความดาวน์โหลดหรืออัปโหลดไฟล์และเข้าถึงหน้าใดก็ได้บนเว็บ วันนี้คุณจะได้เรียนรู้เพิ่มเติมเกี่ยวกับ DNS คืออะไร!
มีไว้เพื่ออะไร?
เมื่อเห็นว่าเซิร์ฟเวอร์ DNS คืออะไรตอนนี้เราก็เข้าสู่บทบาทของมัน เราเพิ่งพูดถึงการแปลชื่อที่จำง่ายเป็นที่อยู่ IP ซึ่งเรียกสั้น ๆ ว่าเป็นจุดประสงค์เริ่มต้น
ดังนั้นจึงไม่จำเป็นต้องตกแต่งลำดับตัวเลขจำนวนมากเพียงแค่โดเมน และนั่นคือการใช้ DNS อย่างแม่นยำทำให้คุณพบเนื้อหาของเว็บด้วยชื่อของคุณเอง
หากไม่มีระบบนี้คุณจะต้องบันทึก IP และพิมพ์ในเบราว์เซอร์ นึกว่าต้องพิมพ์ & ldquo; 179.184.115.223 & rdquo; เพื่อเข้าถึง Google และ & ldquo; 31.13.85.36 & rdquo; สำหรับ Facebook
เราสามารถพูดได้ว่า DNS ทำหน้าที่คล้ายกับสมุดโทรศัพท์มาก อย่างไรก็ตามแทนที่จะเชื่อมโยงบุคคล / บริษัท กับโทรศัพท์ของพวกเขาจะเกี่ยวข้องกับชื่อกับที่อยู่ IP ของพวกเขา
เมื่อขอโดเมนคำขอจะถูกส่งต่อไปยังเซิร์ฟเวอร์ที่รับผิดชอบในการให้บริการซึ่งจะนำคุณไปยังเซิร์ฟเวอร์อื่นที่ให้บริการโฮสต์เว็บไซต์
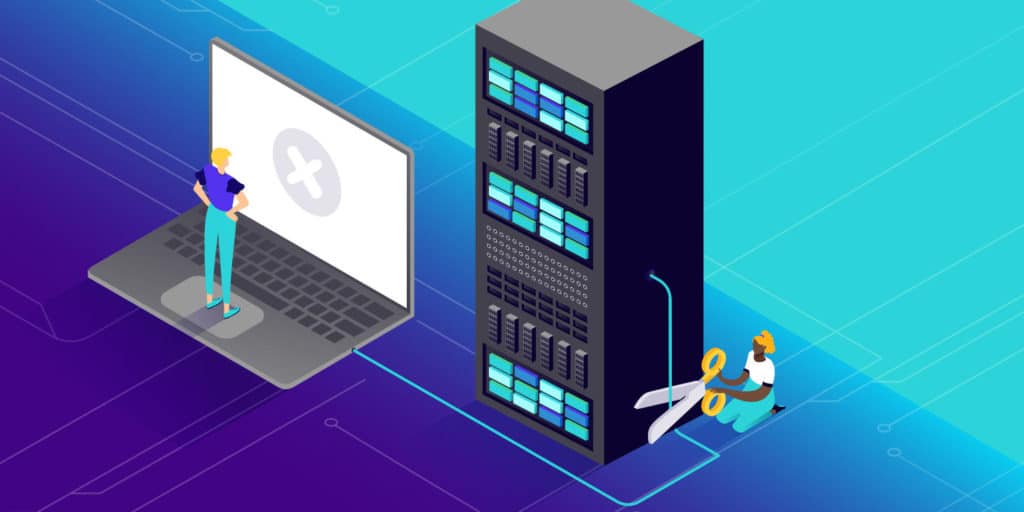
DNS ทำงานอย่างไร
การทำงานของ DNS เกี่ยวข้องกับขั้นตอนและโครงสร้างบางอย่างที่อยู่ในวิศวกรรมของ DNS สิ่งแรกคือแบบสอบถาม DNS ซึ่งไม่มีอะไรมากไปกว่าการร้องขอข้อมูล
เราจะใช้ที่นี่ในสถานการณ์ที่เราต้องการค้นหาข้อมูลโดยใช้อินเทอร์เน็ตเบราว์เซอร์ ดังนั้นเราจึงพิมพ์ชื่อที่อยู่ (เช่น google.com) ลงในเบราว์เซอร์
ในตอนแรกเซิร์ฟเวอร์ DNS จะค้นหาไฟล์โฮสต์ (ไฟล์โฮสต์) ซึ่งเป็นไฟล์ข้อความของระบบปฏิบัติการที่รับผิดชอบในการแมปชื่อโฮสต์กับที่อยู่ IP
หากไม่พบข้อมูลจะมองหาแคช - ฮาร์ดแวร์หรือซอฟต์แวร์ที่เก็บข้อมูลชั่วคราว เบราว์เซอร์และผู้ให้บริการอินเทอร์เน็ต (ISP) เป็นไซต์ทั่วไปที่เก็บข้อมูลนี้ไว้ ผลลัพธ์ของขั้นตอนนี้คือข้อความแสดงข้อผิดพลาดสุดท้ายหากไม่พบข้อมูลจริง
DNS แบบเรียกซ้ำ
ในสถานการณ์ที่มีการส่งแบบสอบถาม (คำขอ) เป็นประจำ (ซ้ำ ๆ ) เซิร์ฟเวอร์สามารถส่งคำขอ (แบบสอบถาม) ไปยังเซิร์ฟเวอร์อื่นเพื่อตอบสนองคำขอเริ่มต้นของไคลเอ็นต์ (เบราว์เซอร์)
นี่คือสิ่งที่เราเรียกว่า Recursive DNS เป็นเหมือนตัวแทนที่ทำงานตลอดเวลาเพื่อให้ข้อมูลทั้งหมดพร้อมใช้งานเมื่อได้รับการร้องขอความพยายามในการรับข้อมูลนี้รวมถึงความช่วยเหลือของกระบวนการที่เรียกว่า Root DNS Server
เซิร์ฟเวอร์ชื่อราก
หรือที่เรียกว่า Root Nameserver เซิร์ฟเวอร์ DNS หลักอยู่ที่ด้านบนสุดของลำดับชั้นในประเภท DNS ที่มีอยู่ไม่มีชื่อที่เป็นทางการอย่างแน่นอนและมักจะทำเครื่องหมายเป็นบรรทัดว่างโดยปริยายเท่านั้น คิดว่าเป็นธนาคารชนิดหนึ่งเพื่อเป็นข้อมูลอ้างอิง
สิ่งที่เกิดขึ้นคือ Recursive DNS จะส่งคำขอข้อมูลไปยัง Root Nameserver จากนั้นเซิร์ฟเวอร์ตอบกลับคำขอโดยบอกให้ตัวแทนไปยังตำแหน่งที่เจาะจงมากขึ้น
ตำแหน่งที่เฉพาะเจาะจงมากขึ้นเหล่านี้คือเซิร์ฟเวอร์ชื่อโดเมนระดับสูง (TLD Nameserver)
TLD Nameserver
เมื่อคุณต้องการเข้าถึงเว็บไซต์เช่น Google หรือ Facebook คุณต้องเข้าถึงโดเมนที่มีนามสกุล. com โดเมนเหล่านี้ถือว่ามีเกียรติมากเซิร์ฟเวอร์สำหรับโดเมนประเภทนี้เรียกว่า TLD Nameserver และเขามีหน้าที่จัดการข้อมูลทั้งหมดสำหรับส่วนขยายโดเมนทั่วไป
สำหรับคำขอข้อมูลบน google.com นั้น. com TLD ในบทบาทของการมอบสิทธิ์อย่างง่ายจะตอบสนองต่อคำขอสำหรับตัวกำหนด DNS (ตัวแก้ไข DNS) ที่อ้างถึงเซิร์ฟเวอร์ DNS ที่เชื่อถือได้ซึ่งเดิมเรียกว่า Authoritative Nameserver
เซิร์ฟเวอร์ชื่อที่เชื่อถือได้
เมื่อดีเทอร์มิแนนต์ DNS พบเซิร์ฟเวอร์ชื่อที่เชื่อถือได้เวทมนตร์จะเกิดขึ้น Authoritative Nameserver มีข้อมูลทั้งหมดสำหรับชื่อโดเมนที่ให้บริการ สามารถทำการตัดสินใจซ้ำกับที่อยู่ IP ที่เซิร์ฟเวอร์พบในรีจิสทรี
มีความสำคัญต่อเครือข่ายอย่างไร?
เกี่ยวกับความสำคัญของเซิร์ฟเวอร์ DNS สำหรับเครือข่ายประเด็นที่ต้องเน้นก็คือเมื่อปรับอย่างถูกต้องจะช่วยให้ผู้ใช้นำทาง เข้าใจว่าเป็นผู้ที่ & ldquo; เริ่มงาน & rdquo; เพื่อประสบการณ์ที่ดีลดเวลารอคอยที่เกี่ยวข้องกับการแปลโดเมนเป็น IP ที่เกี่ยวข้อง
เมื่อกำหนดค่าไม่ดีเวลาในการแก้ปัญหาในการรับข้อมูลที่ร้องขอบนเครือข่ายจะค่อนข้างนานขึ้นทำให้ผู้สมัครต้องรอนานขึ้นเล็กน้อย
เราสามารถพูดได้ว่า DNS เป็นอุปกรณ์ไร้เสียงที่ให้ประโยชน์ในการเชื่อมต่อที่ดี เมื่อเพจมีความแข็งแกร่งมากขึ้นสิ่งสำคัญคือกลไกทั้งหมดที่ให้การเชื่อมต่อจะทำงานได้เต็มรูปแบบ
ความแตกต่างระหว่างเซิร์ฟเวอร์ DNS และโซน DNS
ก่อนที่จะเจาะลึกรายละเอียดของการกำหนดค่า DNS โดย DNS Zone Editor เรามาทำความเข้าใจความแตกต่างระหว่าง DNS Zone และ DNS Servers
เซิร์ฟเวอร์ DNS
เซิร์ฟเวอร์ DNS คือเซิร์ฟเวอร์ที่ได้รับการกำหนดชื่อโดเมน พวกเขาเป็นผู้ที่ตอบสนองต่อการเข้าถึงอินเทอร์เน็ตเป็นอันดับแรกก่อนที่จะส่งคำขอเพื่อเข้าถึงข้อมูลบนเพจไปยัง DNS Zoneเซิร์ฟเวอร์ DNS จะอัปเดตภายใน 48 ชั่วโมง
โซน DNS
DNS Zone คือไฟล์ DNS ที่เก็บระเบียน DNS ประเภทต่างๆ พวกเขาระบุเซิร์ฟเวอร์ที่โฮสต์เว็บไซต์หรือบริการอีเมลซึ่งสามารถปรากฏในรูปแบบของ IP หรือในชื่อโฮสต์
นั่นคือในแต่ละชื่อโดเมนซึ่งรวมส่วนใดส่วนหนึ่งของ DNS จะมีการกำหนดค่า DNS หลายแบบซึ่งเรียกว่าระเบียน DNS เป็นโซน DNS ที่จัดระเบียบระเบียน DNS เหล่านี้
DNS Zone ยังคงแสดงถึงการ จำกัด อำนาจภายใต้การจัดการโดยนิติบุคคลบางแห่งเช่น บริษัท โฮสติ้งเช่น WebLink พวกเขาเป็นผู้ที่ลงทะเบียนโดเมนและอนุญาตให้สร้างโดเมนย่อยบนเว็บไซต์อินเทอร์เน็ตผ่านแผงควบคุม
โซน DNS จะอัปเดตภายใน 24 ชั่วโมง
วิธีกำหนดค่า DNS ใน DNS Zone Editor
ด้านล่างนี้คือคำแนะนำทีละขั้นตอนเพื่อให้คุณเพิ่มแก้ไขหรือลบการตั้งค่า DNS จากบัญชีโฮสติ้งของคุณ
ขั้นตอนที่ 1 - เข้าถึง DNS Zone Editor
บนแผงควบคุมของคุณค้นหาตัวเลือก DNS Zone Editor ในส่วนขั้นสูง
ขั้นตอนที่ 2 - สร้างแก้ไขหรือลบระเบียน DNS
ในหน้าจอใหม่คุณจะเห็นระเบียน DNS หลายประเภท ทั้งหมดนี้คุณสามารถเพิ่มแก้ไขหรือลบข้อมูลได้แต่ก่อนอื่นเรามาทำความรู้จักกับระเบียน DNS เหล่านี้ให้มากขึ้น
A Record คืออะไร?
A Record เป็นระเบียน DNS ประเภทพื้นฐานที่สุดสำหรับการชี้โดเมนหรือโดเมนย่อยไปยังที่อยู่ IP ด้วยระเบียน A ผู้ใช้สามารถชี้โดเมนหรือโดเมนย่อยเดียวกันไปยังที่อยู่ IP หลายรายการได้ เพียงเพิ่มระเบียนที่มีชื่อเดียวกัน แต่ใช้ IP ที่แตกต่างกัน
ในการสร้างระเบียน A คุณสามารถคลิกที่เพิ่มใหม่และกรอกข้อมูลในฟิลด์ที่จำเป็น:
โฮสต์- เป็นโดเมนหรือโดเมนย่อยที่คุณต้องการใช้ สัญลักษณ์ @ ระบุเพื่อระบุโดเมนราก
ชี้ไปที่- ป้อน IP ที่ชื่อโดเมนของคุณใช้
TTL- หมายถึง Time to Live ซึ่ง จำกัด อายุการใช้งานของบันทึก ค่าเริ่มต้นของผู้ให้บริการส่วนใหญ่คือ 14400 วินาที
ระเบียน CNAME คืออะไร
ระเบียน CNAME เป็นระเบียน DNS ที่ใช้เพื่อบอกว่าโดเมนหนึ่งทำหน้าที่เป็นนามแฝงสำหรับโดเมนอื่น
ตัวอย่างเช่นสมมติว่าคุณมีโดเมนชื่อ exp.yourdomain.com แต่คุณยังต้องการเข้าถึงผ่านโดเมน example.yourdomain.com
ด้วยระเบียน CNAME คุณสามารถชี้ example.yourdomain.com ไปที่ exp.yourdomain.com ดังนั้นเมื่อมีคนเข้าถึงโดเมนแรกพวกเขาจะถูกเปลี่ยนเส้นทางไปยังโดเมนที่สองโดยอัตโนมัติ
ในการสร้างระเบียน CNAME ให้คลิกเพิ่มใหม่และกรอกข้อมูลที่ร้องขอ
NS (Nameserver) Record คืออะไร?
ระเบียน NS (Nameserver) เก็บบันทึกเซิร์ฟเวอร์ DNS สำหรับโดเมนของคุณ ระเบียน NS ให้ที่อยู่ IP สำหรับโดเมนเฉพาะเขาเป็นคนที่อนุญาตให้ผู้ใช้เข้าถึงเว็บไซต์บนอินเทอร์เน็ตโดยใช้ชื่อโดเมนแทนที่อยู่ IP เมื่อคุณเปลี่ยนเนมเซิร์ฟเวอร์คุณจะสามารถชี้โดเมนไปยังผู้ให้บริการโฮสติ้งรายอื่นได้
TXT Record คืออะไร?
TXT Record (TextO) ช่วยให้คุณสามารถรักษาข้อมูลข้อความรวมถึงคุณสมบัติอื่น ๆ คุณยังสามารถดูแลเซิร์ฟเวอร์และข้อมูลเครือข่ายในระเบียนแรกสัญลักษณ์ @ ใช้สำหรับ Sender Policy Framework (SPF) ระบบอีเมลนี้ใช้เพื่อระบุว่าอีเมลนั้นมาจากแหล่งที่ปลอดภัยหรือไม่
ระเบียนที่สองโฮสต์คือ _domainkey ใช้สำหรับ DomainKeys ซึ่งตรวจสอบด้วยว่าอีเมลมาจากแหล่งที่ปลอดภัยหรือไม่
MX Record คืออะไร?
ระเบียน MX (Mail Exchanger) ใช้เพื่อระบุว่าเซิร์ฟเวอร์ใดจะรับผิดชอบในการจัดการอีเมลสำหรับโดเมนเฉพาะ
ขั้นตอนที่ 3 - รีเซ็ต DNS Zone เป็นการตั้งค่าเริ่มต้น
ตอนนี้คุณสามารถกำหนดค่าโซน DNS ของคุณผ่านตัวแก้ไข WebLink ได้แล้วคุณต้องยืนยันการเปลี่ยนแปลงข้อมูลโดยเข้าไปที่ DNS Zone Editor อีกครั้งผ่านแผงควบคุม และที่นั่นให้ค้นหาคอลัมน์รีเซ็ตเป็นค่าเริ่มต้น คลิกยืนยันและรีเซ็ตเพื่อสิ้นสุดการตั้งค่า
เซิร์ฟเวอร์ (DNS) ประเภทนี้ทำงานอย่างไร
สำหรับการทำงานของเซิร์ฟเวอร์ DNS ประเด็นที่ต้องเน้นคือกระบวนการค้นหาและเปลี่ยนเส้นทาง
สิ่งแรกเกี่ยวข้องกับการค้นหา IP ที่สอดคล้องกับโดเมนที่ป้อนในเบราว์เซอร์ ประการที่สองหมายถึงการเปลี่ยนเส้นทางของ IP ที่พบไปยังเซิร์ฟเวอร์ที่โฮสต์ไซต์ที่ร้องขอ
ในบริบทนี้เป็นเรื่องที่น่าสนใจที่คุณทราบว่ามีเซิร์ฟเวอร์ DNS หลัก 13 แห่งในโลกที่เรียกว่า & ldquo; root & rdquo; หากไม่มีพวกเขาการท่องอินเทอร์เน็ตในแบบที่เราทำจะเป็นไปไม่ได้
การกระจายตามลำดับชั้น
นอกจากเซิร์ฟเวอร์รากที่เราเพิ่งกล่าวไปแล้วยังมีประเภท & ldquo; โดเมนระดับบนสุด & rdquo; และ & ldquo; ผู้มีอำนาจ & rdquo; การกระจายนี้เป็นแบบลำดับชั้นโดยทำงานดังนี้:
& ldquo; ราก & rdquo; type อยู่ที่ด้านบนสุดของลำดับชั้นโดยมีฟังก์ชันระบุเซิร์ฟเวอร์โดเมนระดับบนสุดที่สอดคล้องกับคำขอของผู้ใช้
ประเภท & ldquo; ระดับบนสุดของโดเมน & rdquo; (ระดับโดเมนบนสุด / TDL) อยู่ด้านล่างซึ่งแสดงโดยเซิร์ฟเวอร์ที่โฮสต์ไซต์ที่ลงท้ายด้วย. gov, .edu, .org, .net,. com, .br, .uk, .au ฯลฯ
& ldquo; ผู้มีอำนาจ & rdquo; ประเภทคือประเภทสุดท้าย ตามความหมายของชื่อเซิร์ฟเวอร์ DNS ประเภทนี้ถูกสร้างขึ้นเพื่อวัตถุประสงค์ของตนเอง (มหาวิทยาลัยและองค์กรขนาดใหญ่ที่ต้องการระบบที่ไม่ซ้ำกันสำหรับบันทึก
สิ่งสำคัญคือต้องทำให้ชัดเจนว่าเซิร์ฟเวอร์รากทราบที่อยู่ทั้งหมดของเซิร์ฟเวอร์ DNS อื่น ๆ ทั้งหมดของ & ldquo; โดเมนระดับบนสุด & rdquo; ชนิด. นั่นคือเหตุผลที่พวกเขาระบุตามคำขอของผู้ใช้ทำให้เบราว์เซอร์ค้นหาได้ง่ายขึ้น
นี้ & ldquo; ต้นไม้ & rdquo; ของลำดับชั้นและสาขาแบบกระจายถูกสร้างขึ้นเพื่อป้องกันความล้มเหลวในเซิร์ฟเวอร์ใด ๆ จากการป้องกันการเชื่อมต่อเครือข่าย
แม้จะมีความซับซ้อน แต่การทำงานของเซิร์ฟเวอร์ DNS นั้นขึ้นอยู่กับสิ่งที่เราพูดถึงนั่นคือการค้นหา IP ที่ร้องขอในเบราว์เซอร์เพื่อเปลี่ยนเส้นทางไปยังเซิร์ฟเวอร์โฮสติ้งที่แปลง นั่นคือสิ่งที่คุณต้องรู้
จะดำเนินการอย่างไรเมื่อ DNS ไม่ตอบสนอง
เราเพิ่งค้นพบในหัวข้อข้างต้นว่า DNS ทำงานอย่างไร แต่เราต้องเข้าใจด้วยว่าจะเกิดอะไรขึ้นเมื่อไม่ตอบโจทย์และวิธีแก้ไขปัญหานี้ ในบางสถานการณ์มันก็หยุดทำงาน ในบางกรณีอาจเป็นปัญหากับเว็บซึ่งจะสะท้อนถึงเซิร์ฟเวอร์และมีบางกรณีที่กำหนดค่าเราเตอร์ไม่ถูกต้อง ในหัวข้อนี้เราจะเรียนรู้วิธีวินิจฉัยและแก้ไขปัญหานี้ในระบบปฏิบัติการต่างๆ ติดตาม.
การแก้ไขข้อผิดพลาดใน Windows
มาทำความเข้าใจว่าอะไรคือสาเหตุหลักที่ทำให้เซิร์ฟเวอร์ไม่ตอบสนองใน Windows 10, 8 และ 7 สาเหตุที่เกิดซ้ำมากที่สุดคือ:
ปัญหาภายในกับเราเตอร์หรืออะแดปเตอร์เครือข่าย
ความเสียหายต่อบริการ DNS ที่มีอยู่ในอุปกรณ์
การปิดกั้นโปรแกรมป้องกันไวรัสหรือไฟร์วอลล์สำหรับการเข้าถึงอินเทอร์เน็ต
เซิร์ฟเวอร์สามารถอยู่บนโฮสต์ของไซต์ได้
เรารู้สาเหตุหลัก แต่จะแก้ปัญหานี้ใน Windows ได้อย่างไร? สิ่งแรกที่ต้องทำคือการรีเซ็ตอุปกรณ์โมเด็ม ถอดคอมพิวเตอร์และอุปกรณ์โมเด็มแล้วรอสักครู่ จากนั้นเปิดอีกครั้งและดูว่าปัญหาได้รับการแก้ไขหรือไม่ นี่คือความละเอียดขั้นพื้นฐานที่สุด
หากไม่ได้ผลคุณสามารถลองแก้ไขข้อผิดพลาดโดยใช้พรอมต์คำสั่ง ดูทีละขั้นตอน
เริ่มพรอมต์คำสั่งโดยกดปุ่ม Windows + R จากนั้นพิมพ์ CMD
จากนั้นดำเนินการคำสั่งด้านล่างทีละคำ:
Ipconfig / ปล่อย;
Ipconfig / ทั้งหมด;
Ipconfig / flushdns;
Ipconfig / ต่ออายุ;
Netsh int ip ตั้ง dns;
รีเซ็ต windows netsh
สตริงนี้จะปล่อย DNS และแก้ไขข้อผิดพลาด แต่เพื่อให้เสร็จสมบูรณ์คุณต้องรีสตาร์ทอุปกรณ์และตรวจสอบการเชื่อมต่ออินเทอร์เน็ต
วิธีเปลี่ยนที่อยู่ DNS ใน Windows
ในการเริ่มต้นให้คลิกขวาที่ไอคอนเครือข่ายและเลือกตัวเลือก & ldquo; Open Sharing Network & rdquo ;;
จากนั้นคลิกที่ & ldquo; เปลี่ยนการตั้งค่าอะแดปเตอร์ & rdquo; คลิกที่การเชื่อมต่อเครือข่ายของคุณด้วยปุ่มเมาส์ขวาจากนั้นตามลำดับความสำคัญ
จากนั้นเลือกตัวเลือก & ldquo; Internet Protocol รุ่น 4 (TCP / IPv4);
ตอนนี้คุณควรเพิ่มเซิร์ฟเวอร์ DNS ด้านล่าง:
ใน & ldquo; เซิร์ฟเวอร์ DNS ที่ต้องการ & rdquo; พื้นที่ป้อน 8.8.8.8;
ใน & ldquo; เซิร์ฟเวอร์ DNS ทางเลือก & rdquo; พื้นที่ป้อน 8.8.4.4;
จากนั้นปิดกล่องโต้ตอบที่เปิดอยู่และตรวจสอบการเชื่อมต่ออินเทอร์เน็ตของคุณ
วิธีตั้งค่าที่อยู่จริงเป็นที่อยู่เครือข่าย
ทำตามขั้นตอนด้านล่างเพื่อให้สามารถตั้งค่าที่อยู่จริงของคุณเป็นที่อยู่เครือข่ายโดยใช้ Windows:
เปิดพรอมต์คำสั่ง
พิมพ์คำสั่ง ipconfig / all แล้วกดปุ่ม Enter;
คุณจะได้รับรายละเอียดการเชื่อมต่อของระบบคอมพิวเตอร์และคุณต้องจดที่อยู่จริง
จากนั้นกดปุ่ม Windows + R
ในกล่องโต้ตอบพิมพ์คำสั่ง ncp.cpl แล้วกด Enter;
คลิกขวาที่ตัวเลือกเครือข่ายที่ใช้งานได้จากนั้นคลิกที่ & ldquo; ลำดับความสำคัญ & rdquo ;;
จากนั้นคลิกปุ่ม & ldquo; กำหนดค่า & rdquo; และปุ่ม & ldquo; ขั้นสูง & rdquo; แท็บ;
ตอนนี้คลิกที่ตัวเลือก "ที่อยู่เครือข่าย";
ในช่อง "ค่า" ป้อนที่อยู่ทางกายภาพที่คุณจดไว้คลิก "ตกลง" จากนั้น "ออก
ตอนนี้ตรวจสอบการเชื่อมต่อของคุณและตรวจสอบให้แน่ใจว่าเพจทำงานได้ตามปกติ มิฉะนั้นให้ทำตามขั้นตอนด้านล่างเพื่อกำหนดค่าไฟร์วอลล์ของคุณ
จะทราบได้อย่างไรว่าไฟร์วอลล์หรือโปรแกรมป้องกันไวรัสขัดขวางการเชื่อมต่อของฉัน
ไม่กี่คนที่รู้ แต่ไฟร์วอลล์และโปรแกรมป้องกันไวรัสสามารถกำหนดค่าได้ในลักษณะที่ป้องกันไม่ให้เชื่อมต่อ ดังนั้นจึงเป็นเรื่องสำคัญที่หากวิธีแก้ไขปัญหาก่อนหน้าไม่ได้ผลให้คุณตรวจสอบการตั้งค่า
วิธีที่ดีที่สุดในการตรวจสอบว่าปัญหาเกิดจากโปรแกรมป้องกันไวรัสหรือไม่คือปิดการใช้งานและตรวจสอบว่าอินเทอร์เน็ตใช้งานได้หรือไม่ หากไม่ได้ผลคุณควรมองหาข้อกำหนดของไฟล์
การตั้งค่าแบรนด์ซอฟต์แวร์
แก้ไขข้อผิดพลาดใน macOS
ตอนนี้เรามีบทช่วยสอนสำหรับคุณในการตรวจสอบปัญหา DNS ใน Windows ซึ่งเป็นระบบปฏิบัติการที่ได้รับความนิยมมากที่สุดในบราซิลเราจะอธิบายวิธีแก้ปัญหานี้ในทางปฏิบัติในระบบอื่น ๆ โดยเริ่มจาก macOS ของ Apple เช็คเอาท์:
ขั้นแรกให้คลิกที่ไอคอนแอปเปิ้ลซึ่งแสดงถึงเมนู Apple
จากนั้นคลิกที่ & ldquo; การตั้งค่าระบบ & rdquo; จากนั้นบน & ldquo; เครือข่าย & rdquo ;;
ตรวจสอบการเชื่อมต่อที่ใช้งานของคุณและคลิกที่มัน
หลังจากนั้นไม่นานคุณต้องคลิกที่แท็บ & ldquo; ขั้นสูง & rdquo; และเข้าถึง & ldquo; DNS & rdquo; แท็บ;
ลบที่อยู่ IP ที่อยู่ในตารางด้านซ้ายจากนั้นคลิกที่แท็บ & ldquo; + & rdquo; ปุ่มเพื่อเพิ่มใหม่
ตอนนี้คุณจะต้องป้อนที่อยู่ DNS หลักและรองใหม่และตรวจสอบการเปลี่ยนแปลง
แก้ไขข้อผิดพลาดบน iOS
ยังคงแก้ไขเฉพาะข้อผิดพลาดบนอุปกรณ์ Apple ไปทีละขั้นตอนเพื่อแก้ปัญหา DNS ที่ไม่ตอบสนองในระบบปฏิบัติการ iPhone, iOS เช็คเอาท์:
ขั้นตอนแรกคือเปิดแอปการตั้งค่า
จากนั้นแตะ & ldquo; Wi-Fi & rdquo ;;
เมื่อเปลี่ยนหน้าจอคุณต้องแตะปุ่ม & ldquo; & rdquo; ไอคอนถัดจากเครือข่ายที่คุณต้องการเปลี่ยนแปลง
แตะที่ & ldquo; กำหนดค่า DNS & rdquo ;;
จากนั้นไปที่ & ldquo; คู่มือ & rdquo; ตัวเลือก;
คลิกที่ & ldquo; เพิ่มเซิร์ฟเวอร์ & rdquo; และป้อนที่อยู่ DNS หลักและรอง
หากต้องการลบที่อยู่ DNS ที่ลงทะเบียนไว้แล้วเพียงแตะไอคอนสีแดงถัดจากแต่ละรายการ
เพื่อเสร็จสิ้นให้แตะ & ldquo; บันทึก & rdquo;
แก้ไข DNS บน Android
ตอนนี้เรามาดูวิธีแก้ไข DNS ในระบบปฏิบัติการสมาร์ทโฟนที่ได้รับความนิยมมากที่สุดในโลก Android คำแนะนำแบบง่ายๆและแม้แต่คนทั่วไปก็สามารถทำได้ ติดตาม:
ไปที่ไอคอนการตั้งค่าจากนั้นเชื่อมต่อ
สัมผัส & ldquo; Wi-Fi & rdquo ;;
ตอนนี้คลิกที่เครือข่าย wi-fi ที่คุณต้องการกำหนดค่า
สัมผัส & ldquo; ขั้นสูง & rdquo ;;
จากนั้นแตะที่ & ldquo; การตั้งค่า IP & rdquo; แล้วเปิด & ldquo; คง & rdquo ;;
ตอนนี้ถึงเวลากำหนด DNS 1 และ DNS 2 เพิ่มที่อยู่ DNS หลักและรอง
จากนั้นบันทึกการตั้งค่า
หากหลังจากการตั้งค่าแล้วไม่มีอะไรได้รับการแก้ไขเป็นไปได้มากว่าปัญหาอยู่ในเครือข่ายของคุณ ในสถานการณ์นี้วิธีที่ดีที่สุดคือติดต่อผู้ให้บริการของคุณเพื่อหาแนวทางแก้ไขที่เหมาะสม
เซิร์ฟเวอร์ DNS ที่ได้รับความนิยมมากที่สุดคืออะไร?
ก่อนที่เราจะจบบทความนี้เกี่ยวกับเซิร์ฟเวอร์ DNS เราจะแสดงสิ่งที่เป็นที่นิยมมากที่สุด (ซึ่งเป็นหนึ่งในสิ่งที่ดีที่สุด) โดยพื้นฐานแล้วพวกเขาคือ:
DNS สาธารณะของ Google
Google Public DNS เป็นบริการที่เรียบง่ายโดยให้บริการเฉพาะการแปลโดเมนสำหรับ IP ของคุณ ในการใช้งานคอมพิวเตอร์หรือเราเตอร์ต้องมีที่อยู่ต่อไปนี้:
8.8.8.8 (เซิร์ฟเวอร์หลัก);
8.8.4.4 (เซิร์ฟเวอร์รอง)
OpenDNS
อีกหนึ่งที่รู้จักกันดีคือ OpenDNS ซึ่งมีคุณสมบัติเพิ่มเติมเช่นระบบป้องกันผู้ปกครองและการป้องกันเว็บไซต์ปลอม ที่อยู่ของพวกเขาคือ:
208.67.222.222 (เซิร์ฟเวอร์หลัก);
208.67.220.220 (เซิร์ฟเวอร์รอง)
สรุปแล้วไม่มีอะไรดีไปกว่าการช่วยคุณเลือกเซิร์ฟเวอร์ DNS ที่เหมาะสำหรับการเชื่อมต่อของคุณ

 สหรัฐ
สหรัฐ
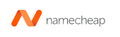
 ประเทศอังกฤษ
ประเทศอังกฤษ

 สหพันธรัฐรัสเซีย
สหพันธรัฐรัสเซีย
 บัลแกเรีย
บัลแกเรีย
 ออสเตรเลีย
ออสเตรเลีย

 ไอร์แลนด์
ไอร์แลนด์
 เนเธอร์แลนด์
เนเธอร์แลนด์
 ญี่ปุ่น
ญี่ปุ่น
 อิตาลี
อิตาลี
 สิงคโปร์
สิงคโปร์
 เยอรมนี
เยอรมนี
 แคนาดา
แคนาดา
 โปแลนด์
โปแลนด์
 ฝรั่งเศส
ฝรั่งเศส
 สเปน
สเปน
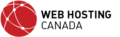

 อินเดีย
อินเดีย
 ประเทศจีน
ประเทศจีน
 บราซิล
บราซิล
 ฮ่องกง
ฮ่องกง


 ลิเบีย
ลิเบีย
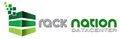
 คอสตาริกา
คอสตาริกา